类注释模板
1、File-->settings-->Editor-->File and Code Templates-->Files
我们选择Class文件(当然你要设置接口的还也可以选择Interface文件)
(1)${NAME}:设置类名,与下面的${NAME}一样才能获取到创建的类名
(2)TODO:代办事项的标记,一般生成类或方法都需要添加描述
(3)${USER}、${DATE}、${TIME}:设置创建类的用户、创建的日期和时间,这些事IDEA内置的方法,还有一些其他的方法在绿色框标注的位置,比如你想添加项目名则可以使用${PROJECT_NAME}
(4)1.0:设置版本号,一般新创建的类都是1.0版本,这里写死就可以了
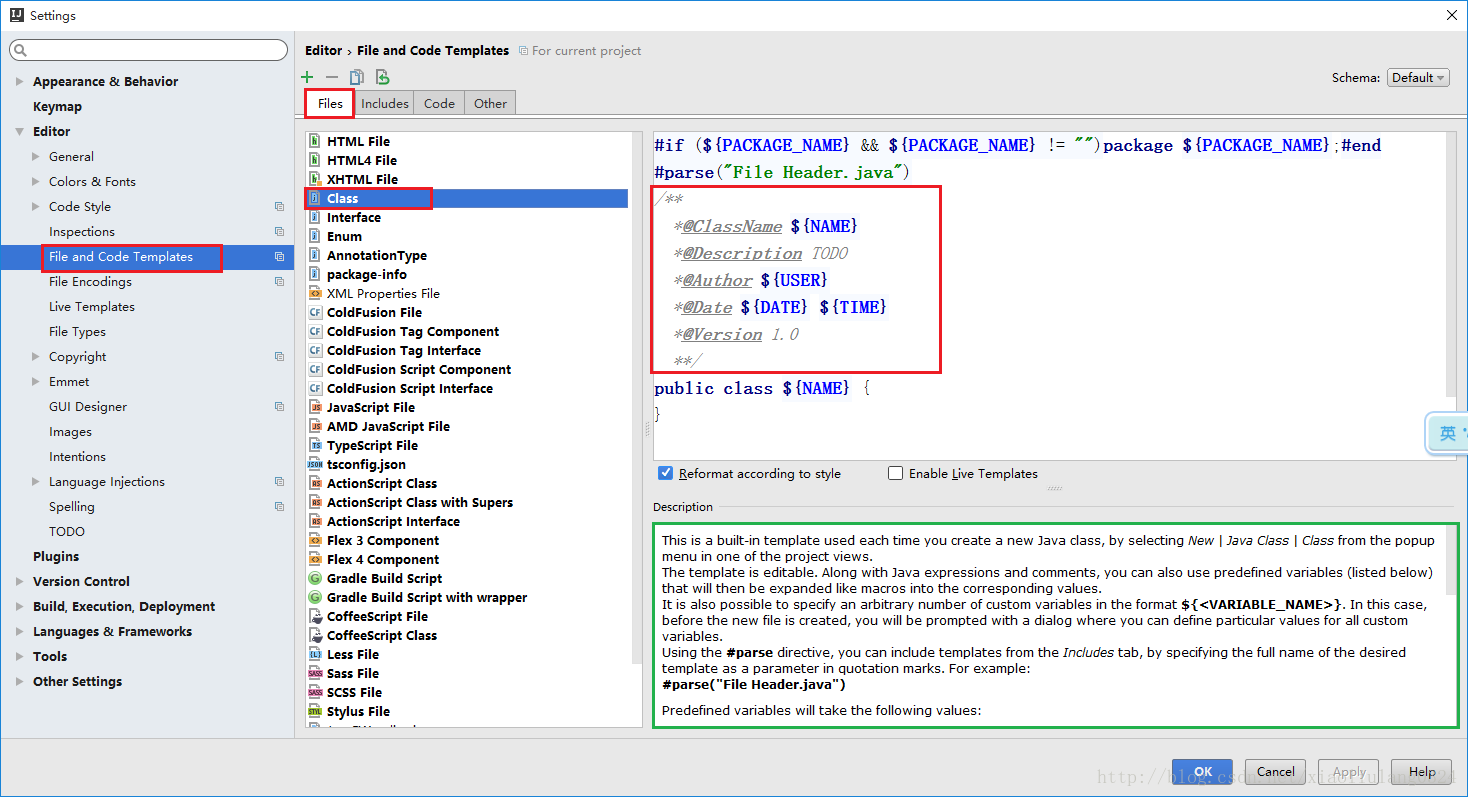
2、效果图展示
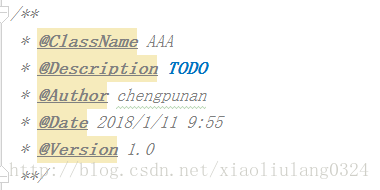
https://www.cnblogs.com/gscq073240/articles/16218924.html 三、方法注释模板
https://www.cnblogs.com/gscq073240/articles/16218924.html 1、创建模板
IDEA还没有智能到自动为我们创建方法注释,这就是要我们手动为方法添加注释,使用Eclipse时我们生成注释的习惯是
/**+Enter,这里我们也按照这种习惯来设置IDEA的方法注释
1、File-->Settings-->Editor-->Live Templates
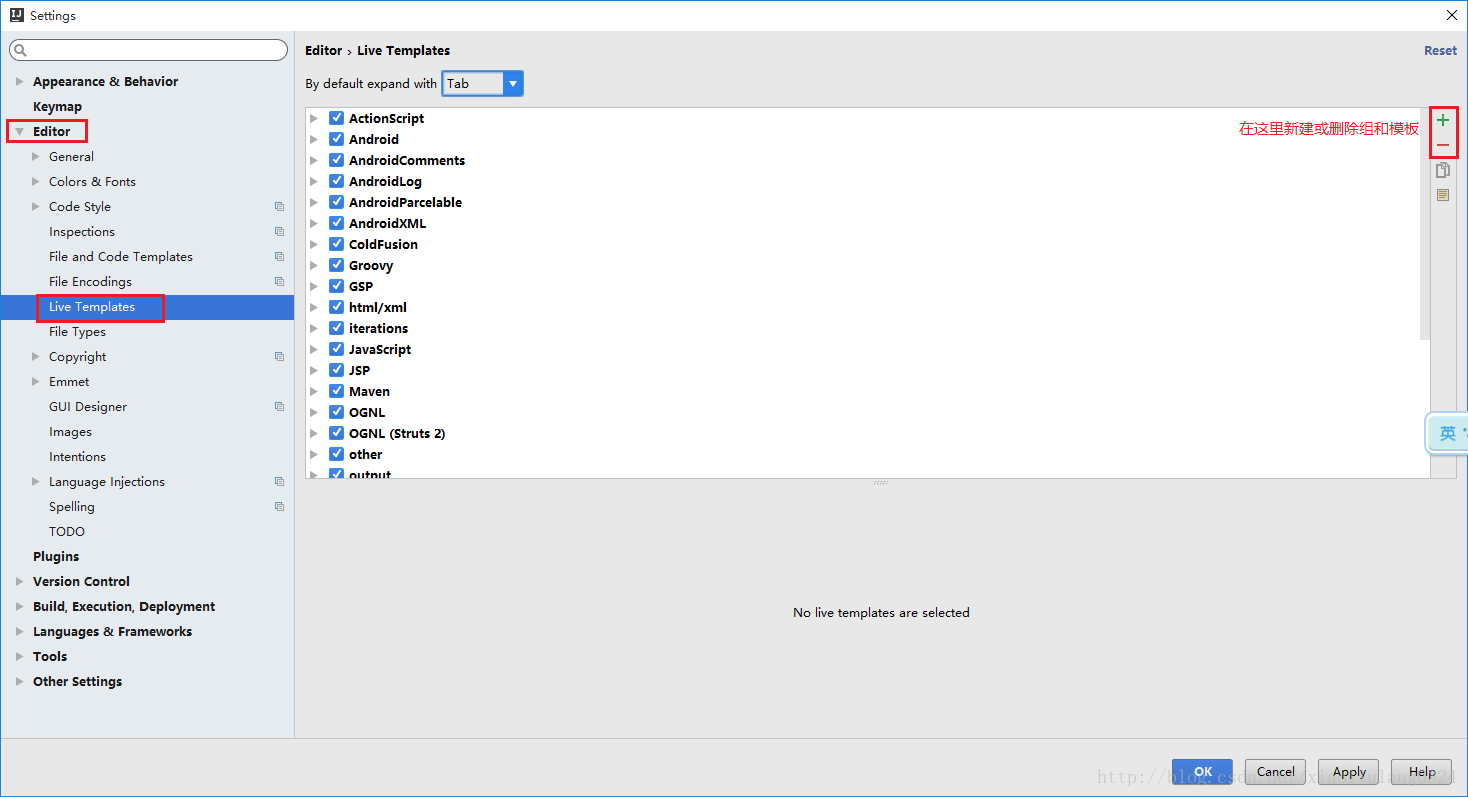
(1)新建组:命名为userDefine
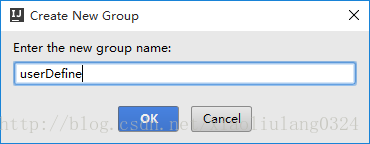
(2)新建模板:命名为*
因为IDEA生成注释的默认方式是:/*+模板名+快捷键(比如若设置模板名为add快捷键用Tab,则生成方式为
/*add+Tab),如果不采用这样的生成方式IDEA中没有内容的方法将不可用,例如获取方法参数的methodParameters()、
获取方法返回值的methodReturnType()

(3)设置生成注释的快捷键
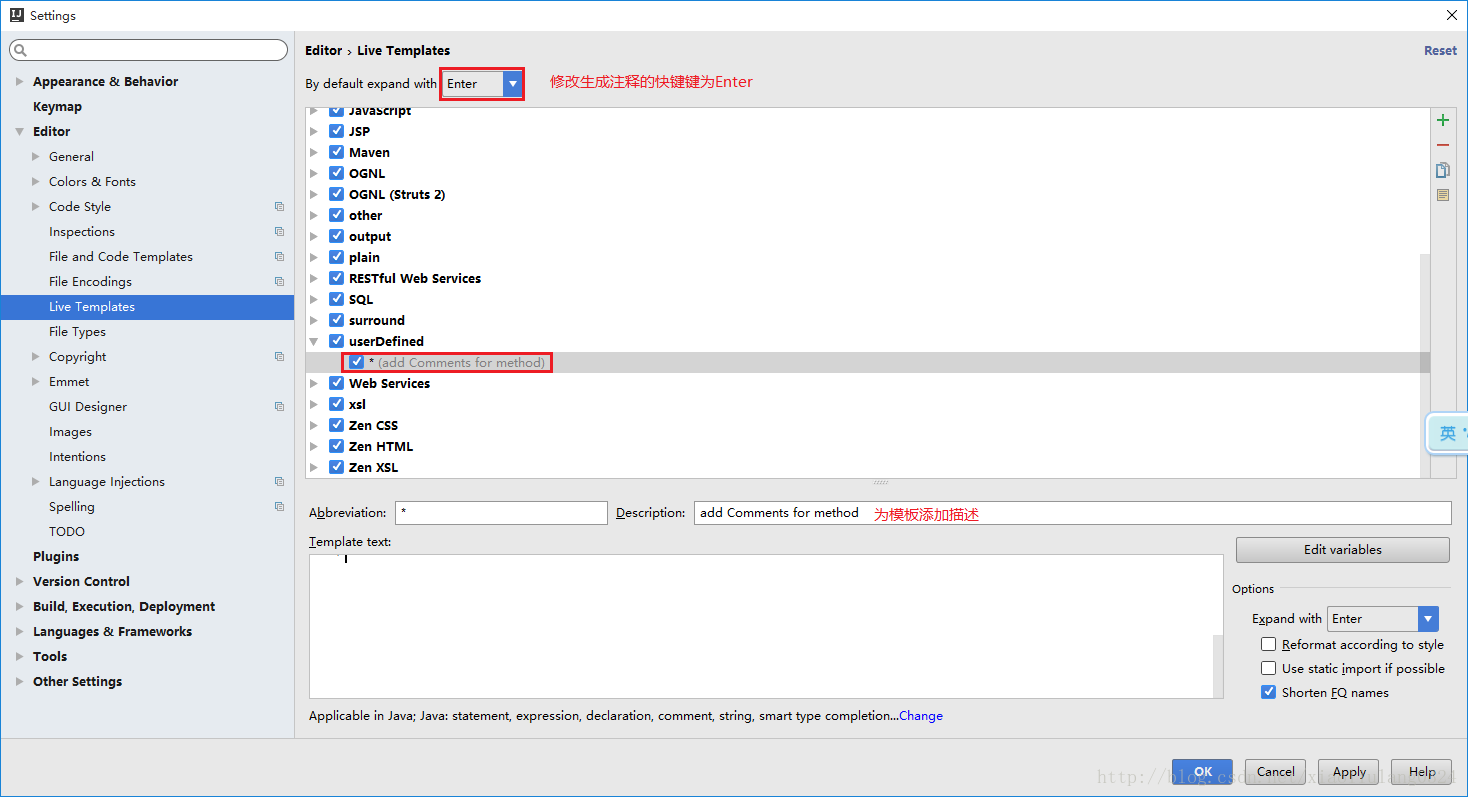
https://www.cnblogs.com/gscq073240/articles/16218924.html 2、设置模板内容-IDEA格式模板
注意第一行,只有一个*而不是/*
在设置参数名时必须用${参数名}$的方式,否则第五步中读取不到你设置的参数名
*
* 描述
* @author ynx
* @date $date$ $time$ $params$
* @return {@link $return$}
*/
https://www.cnblogs.com/gscq073240/articles/16218924.html 4、设置模板应用场景
点击模板页面最下方的警告,来设置将模板应用于那些场景,一般选择EveryWhere-->Java即可
(如果曾经修改过,则显示为change而不是define)
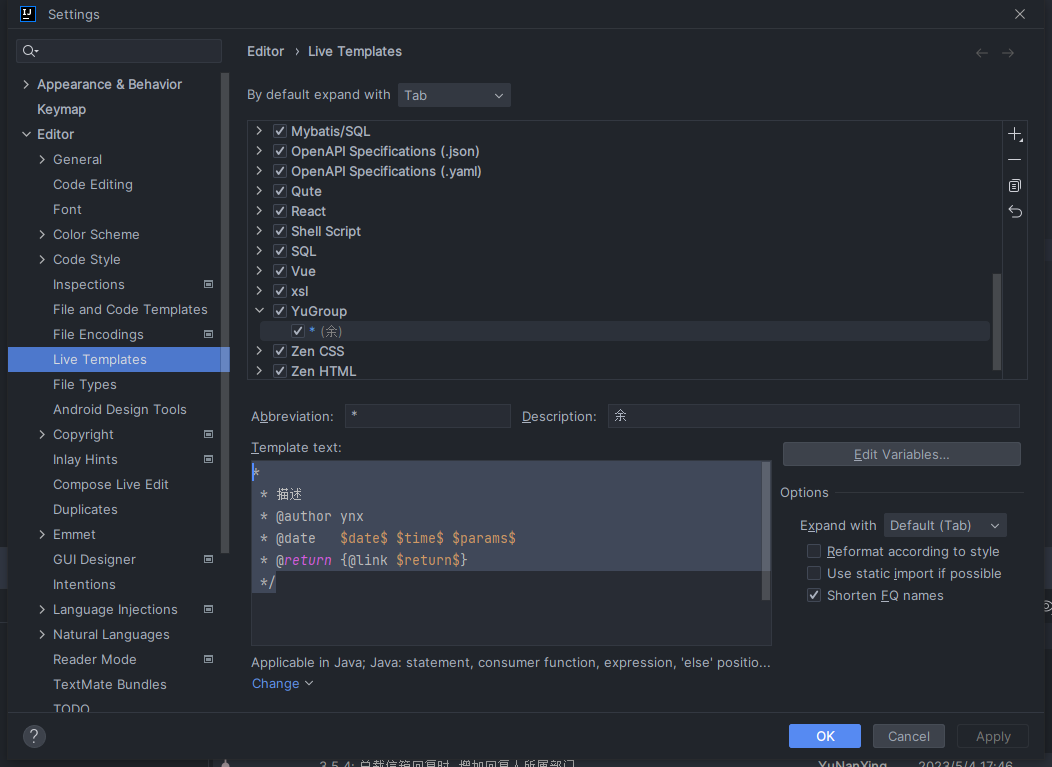

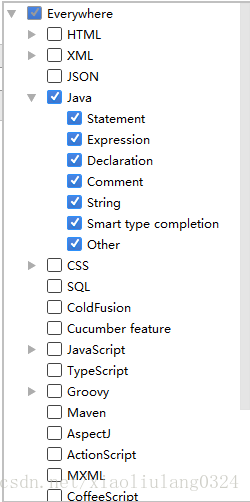
https://www.cnblogs.com/gscq073240/articles/16218924.html 5、设置参数
选择右侧的Edit variables按钮
PS:第4步和第5步顺序不可颠倒,否则第5步将获取不到方法

1、IDEA格式的模板只需要为每个参数选择对应的方法即可
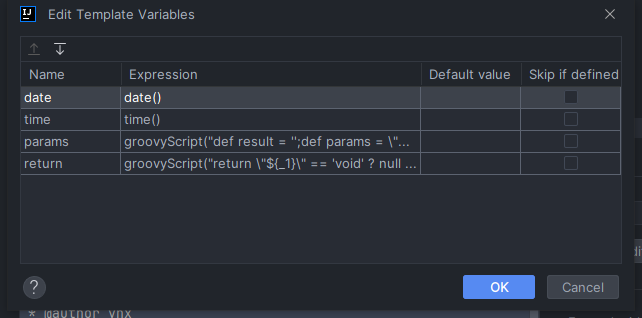 ![]
![]
2、JavaDoc格式的需要自定义参数以及返回值的实现方式
获取参数实现方式:
groovyScript("def result = '';def params = \"${_1}\".replaceAll('[\\\\[|\\\\]|\\\\s]', '').split(',').toList(); for(i = 0; i < params.size(); i++) {if(params[i] != '')result+=' \\t * @param ' + params[i] + ((i < params.size() - 1) ? '\\r\\n ' : '')}; return result == '' ? null : '\\r\\n ' + result", methodParameters())
返回值实现方式:
groovyScript("return \"${_1}\" == 'void' ? null : \"${_1}\"", methodReturnType())
https://www.cnblogs.com/gscq073240/articles/16218924.html 6、效果图
创建方法,在方法上面写:/*+模板名+Enter-->/**+Enter
IDEA格式的注释效果图:
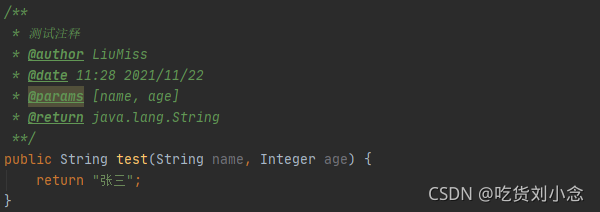
JavaDoc格式的注释效果图:
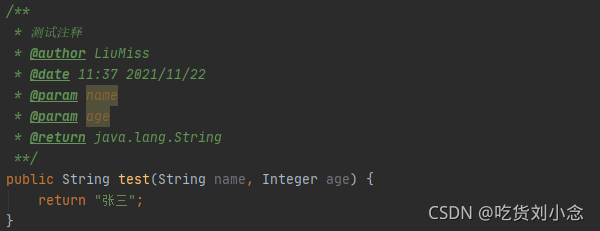
-----------------------------------------------------------------------------------------------------------------------------------------------------------------------------------------------------------
第二部分
-----------------------------------------------------------------------------------------------------------------------------------------------------------------------------------------------------------
IDEA中设置注释模板主要分为两个部分,分别是创建java文件时类的注释和方法的注释。
这里为大家详细介绍一下方法,按MyEclipse的风格设置(MyEclipse的请看:MyEclipse中设置注释模板的方法 ),大家可以根据自己的习惯生成自己喜欢的注释模板。效果如下:
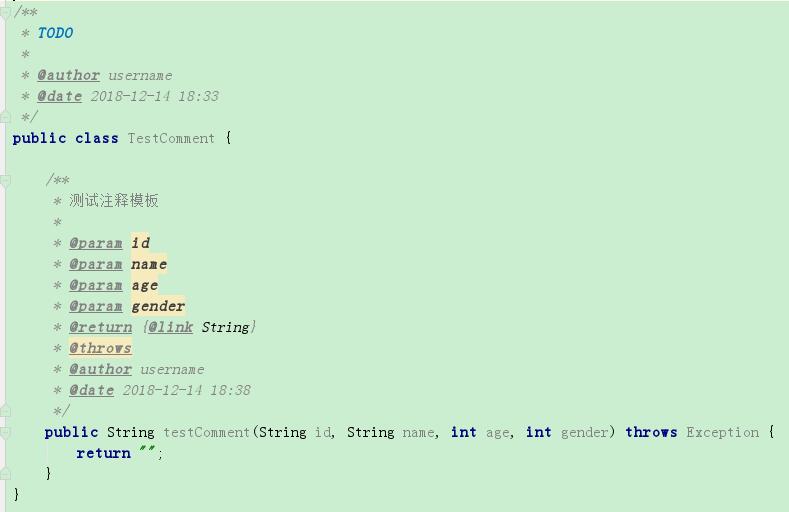
一、设置类的注释模板
1、选择File→Settings→Editor→File and Code Templates→Files→Class。可以看到创建Class时引入了一个参数"File Header.java"。对应的是Files旁边的Includes→File Header文件。
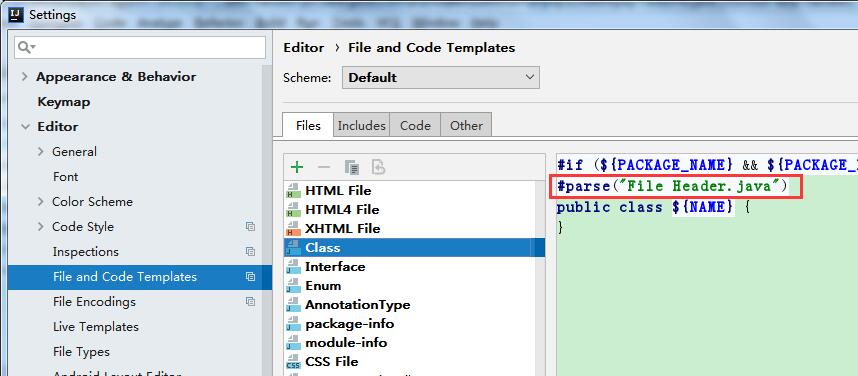
2、File Header里就是创建类时的注释模板,下面Description中有描述一些可以配置的参数,可以根据自己需要选用。
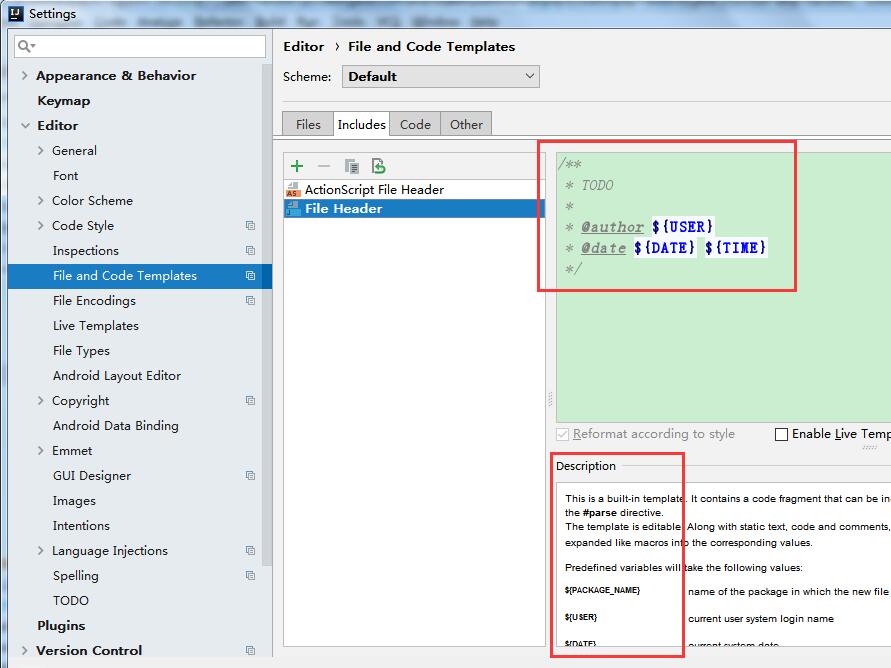
二、设置方法的注释模板
1、选择File→Settings→Editor→Live Templates。点击右边的加号,选择Template Group,创建一个分组。
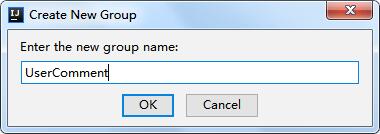
2、再点击加号,选择Live Template,创建一个模板。其中:
Abbreviation:填模板的缩写,可以使用*号作为代号,方便后面调用模板。
Options→Expand with:填注释模板的扩展快捷键,根据使用习惯,这里使用默认的Tab。
Template text:填写注释模板的内容。参数名使用${参数名}$的格式。(注意:注释模板开头的/不要填写,原因可以看文章末尾的解释)
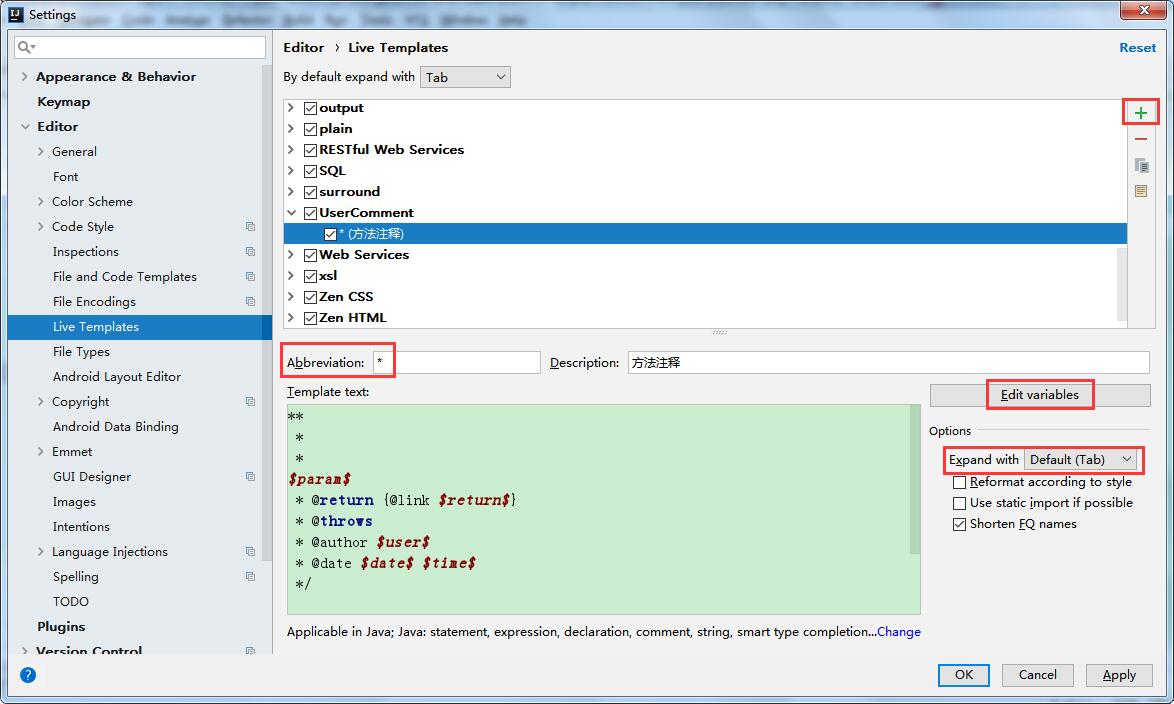
3、点击模板页面最下方的警告define,来设置将模板应用于哪些场景,选择Everywhere-->Java即可。(如果曾经修改过,则显示为change而不是define,如上图)
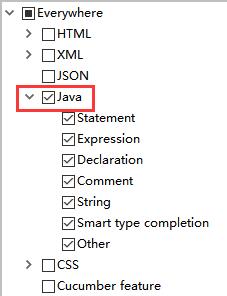
4、然后点击Edit variables,会读取刚刚在注释模板中的配置的参数${参数名}$。在Expression的下拉框中选择方法为其赋值。

5、参数赋值优化
(1)如果param参数使用默认的methodParameters()来获取方法参数值,其注释参数是在一行展示的,如下图。这里我们希望像MyEclipse中一样,一行一个参数的样式,可以通过脚本来实现。将以下脚本复制进Expression,可以得到文章开头效果图的样式:
groovyScript("def result=''; def params=\"${_1}\".replaceAll('[\\\\[|\\\\]|\\\\s]', '').split(',').toList(); for(i = 0; i < params.size(); i++) {result+=' * @param ' + params[i] + ((i < params.size() - 1) ? '\\r\\n' : '')}; return result", methodParameters())
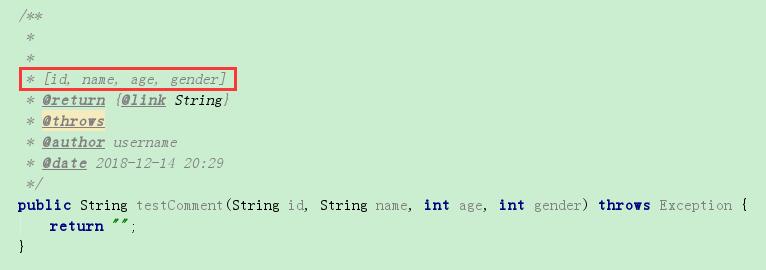
(2)如果return参数使用默认的methodReturnType()来获取参数值,模板里使用了@link来跳转结果类型,那么当方法返回值为void时,注释会报错,如下图。可以通过脚本来避免,将上面模板中的@link参数去掉,将以下脚本复制进Expression:
groovyScript("def result=\"${_1}\"; if(result == \"void\"){return \"\";}else{return \"{@link \"+result+\"}\";}", methodReturnType())
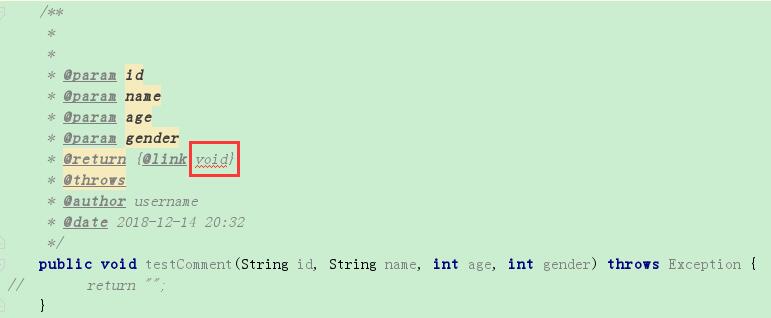
6、注释模板的调用。通过输入 / + * + Tab键,即先输 /* 再按Tab键,就可以调用模板。因为刚刚我们把*被设置为模板的代号,Tab键设置为模板的扩展快捷键,也可以把Tab改为Enter键,更加还原MyEclipse。
PS:(1)注意,注释模板开头不要使用/,因为设置后虽然可以更便捷的使用 * + Tab键,调用模板。但是会存在param为null的情况(原因暂时未知),如下图,需要在方法内调用才能获取参数,但这样还需要将注释复制到方法外反而使用不便。
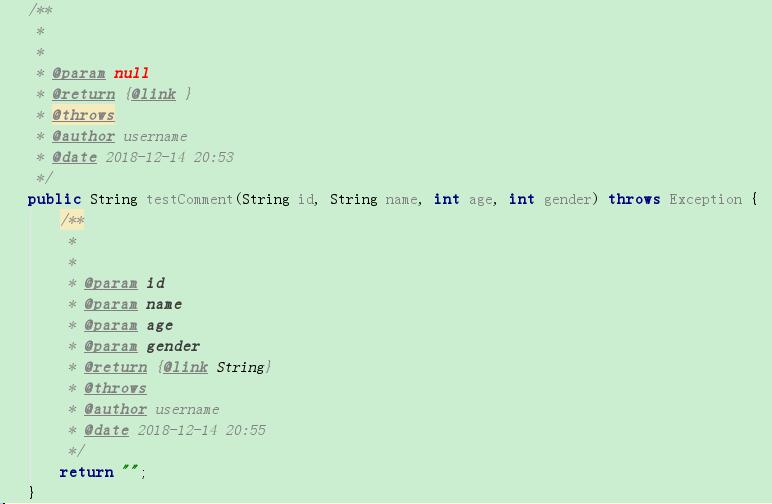
(2)注释模板中的user参数是获取系统的用户(当然注释作者也可以直接写固定值,但是配置更有意思,哈哈),经常不是自己需要的作者名,可以在IDEA中进行配置。打开→IDEA的安装目录\bin\idea64.exe.vmoptions。在最下面增加一行-Duser.name=username。
其中username就是你希望为user参数的赋值。
(3)注释模板中的date参数是获取系统的时间及格式(即桌面右下角的时间及格式),而WIN10下系统时间格式是可以调整的。右键桌面右下角的系统时间→调整日期/时间→日期、时间和区域格式设置→更改数据格式→调整“短日期格式”。
本文转自 https://www.cnblogs.com/gscq073240/articles/16218924.html ,如有侵权,请联系删除。